[Oct 2024 UPDATED] Error 1132 Solutions MAC/WINDOWS PC
- Oct 20, 2024
- 2 min read
Updated: Oct 20, 2024
Error 1132
⭐️[EASY METHOD]
Zoomfixer for WINDOW PC & MAC WINDOWS PC | MAC OS
Windows:
Set Up a New Windows Account
Many Zoom users who’ve needed to fix error 1132 have said setting up a new Windows account works. So, it seems this error can arise because of some kind of user account issue. Try utilizing Zoom in a new Windows account as follows:
First, uninstall Zoom in your current Windows user profile, as covered in steps one to three of resolution five.
Then set up the new local Windows user account. You can do that by following the instructions in our guide for creating a new Windows user account to resolve issues.
When you’ve set up a new local Windows user account, log out of your current one.
Sign in to the newly created user profile.
Install the Zoom app in the new account.
Then open and sign in to the Zoom app.
Select to join a Zoom meeting again.
If this solution works, you can sign in to the new Windows account to use Zoom whenever needed. However, some users who need to utilize Zoom regularly may prefer to migrate files from their old accounts to new ones.
Mac: Zoom 1132 Override (manual steps)
Quit Zoom
Spoof MAC Address
Temporarily disconnect from wi-fi by going to the Wi-Fi menu and toggling the current Wi-F network so that it's not longer connected
Enter the following mac-spoof command to generate a random MAC address and change the network interface at enO to that (change enO to ent if applicable):
Run: sudo spoof-mac randomize enO
• If spoof-mac isn't installed, follow the steps the next section.
Wi-Fi should automatically reconnect. If not, return to the Wi-Fi menu and re-connect to Wi-Fi.
The new MAC address should immediately take effect
Open Zoom
Delete all lines in 3 Zoom files.
In Finder, go to folder:
/Users/<user>/Library/Application Support/zoom.u
Using TextEdit, delete all lines in these files and save:
zoomus.eng.db z00mys.tmp.ens.db
zoommeeting.ens.db
5. Open Zoom settings and update. If Zoom settings were not reset, then Zoom was not completely terminated. Quit Zoom and repeat steps 3-5.
One Time Install of spoof-mac
Ensure Xcode is installed. It can be found in the Apple App Store
After installing Xcode, run the following command in Terminal in order to use git: Run: sudo codehuild -license
Scroll through the license agreement
Type "agree" at the end of agreements
Install Homebrew:
Articles:
https://osxdaily.com/2018/03/07/how-install-homebrew-mac-os/.
Run: /bin/bash -c "$(curl -fsSL https://raw.githubusercontent.com/Homebrew/install/HEAD/
Follow the "Next steps" instructions that appear when the install is done
Install spoof-mac with Homebrew
Run: brew install spoof-mac
Note: To restart spoof-mac after an upgrade:
Run: sudo brew services restart spoof-mac


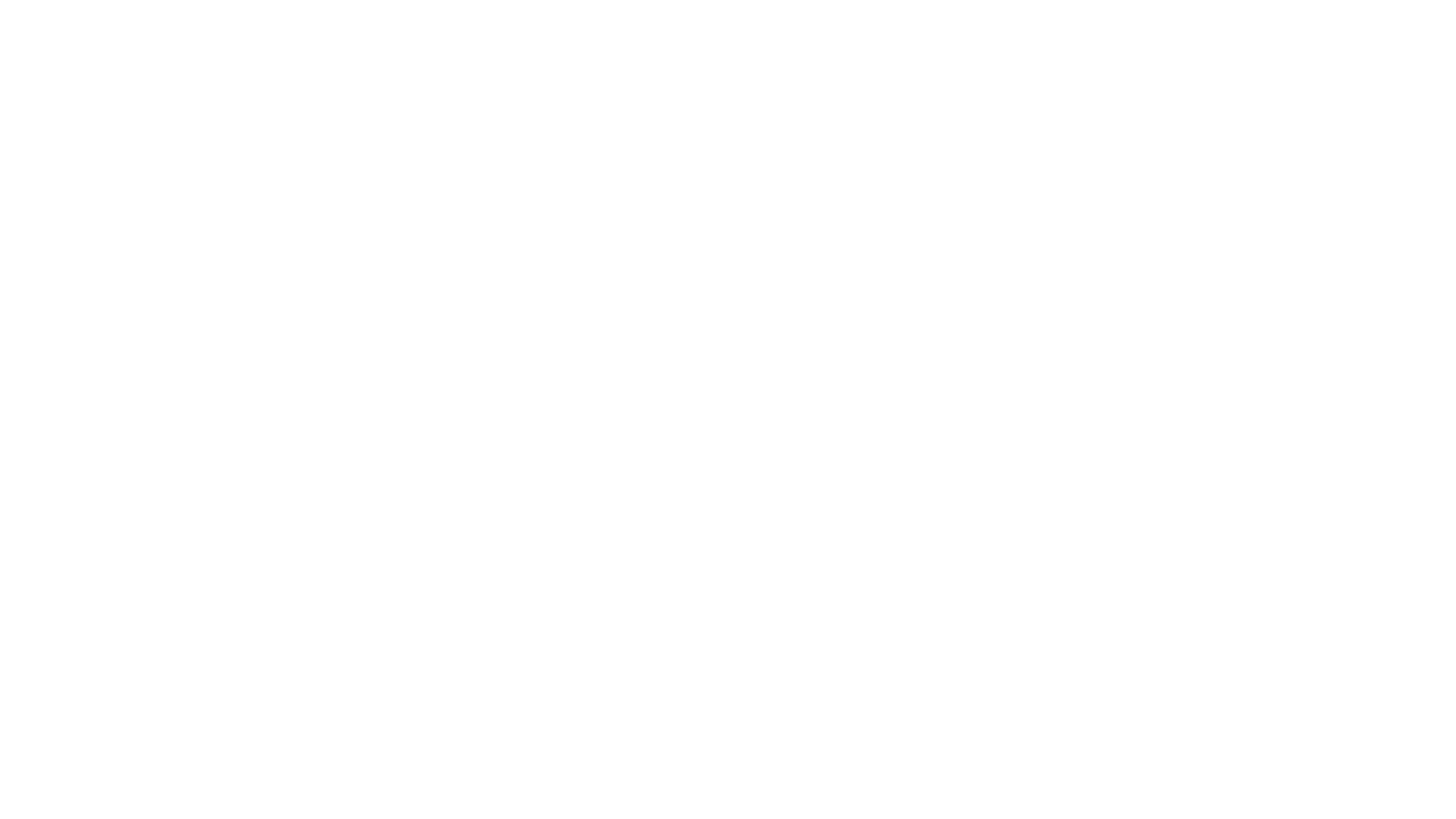



![[TECH] 1132 Solution](https://static.wixstatic.com/media/10f23f_46fc827e2a5b40ce930ae9d68e816201~mv2.png/v1/fill/w_401,h_243,al_c,q_85,enc_avif,quality_auto/10f23f_46fc827e2a5b40ce930ae9d68e816201~mv2.png)
Comments